CoinOPS, currently at version 8, is an emulator front-end that is intended to be a games repository with a simple, attractive, and intuitive interface. It currently supports over 36 different gaming systems, most of them are listed below. It is often used for arcade cabinet builds or cocktail bar screens.
Versions
The front-end comes in various sizes suited to different hardware setups. Every distribution except “standalone” includes game ROMs with it, so check legality of it in your country before downloading.
The sizes are:
- CoinOPS 8 Standalone (emulators only)
- CoinOPS 8 Lite (intended for 6-8GB hard drives) [ON OUR FTP]
- CoinOPS 8 Gold (intended for 40GB hard drives)
- CoinOPS 8 Massive (intended for 40GB+ hard drives [ON OUR FTP]
On top of this, there are variants of each distribution:
- Premium: Gives CoinOPS a Hyperspin-style menu interface. This supersedes the Visionary project.
- Elites: Builds with only one level of games, no sub folders.
- Non-Elite: Games are organized into categories.
- Installers: A single-click program that can be used to flash your BIOS, format your hard drive, and install CoinOPS with Dragon Dash as the game menu.
- GEMS: Organizes games into a categories in a scroll wheel.
Updating
Occasionally, a new revision (such as CoinOPS 8 R5) will come out for CoinOPS. To update, simply extract the files into your installation directory and overwrite the old ones. Upon next start, CoinOPS will fix its settings and rescan for games. For a whole new CoinOPS (for example, if CoinOPS 15 came out), it is recommended to delete the old one and install the new one fresh to avoid conflicts and duplicate files.
Installing Game Packs
Games can be added using these instructions.
Controls
Game Selection Controls
- WHITE – Favorite button (favorite game shows as gold color)
- BLACK – All / Favorite games filter (shows all games or just favorited games)
- Gamepad Left – Jump up game list
- Gamepad Right – Jump down game list
- BACK – This will change sort method by NAME, YEAR, CONSOLE, MOST PLAYED, and more
- X – Sort by Name Split / Name Merged (pressing swaps between them)
- Y – Sort by Type Split / Type Merged (pressing swaps between them)
- B – Sort by Name and Console / Sort by Maker ( Pressing swaps between them)
- Left Thumb Button – Display game information if available
- Right Thumb Button – Sort by times played ( Jump to Most Played)
- Right Stick Up / Down / Left / Right – Random Game
In-Game Controls (Arcade systems)
- BACK and WHITE – Pause game and remap controller or cheat
- BACK and BLACK – Show framerate and free memory
- BACK and Left Trigger and Right Trigger – Restart Game
- BACK and Right Thumb Button – Onscreen Display
- BACK and Right Trigger and Right Thumb Button – Load Game (buggy)
- BACK and Left Trigger and Right Thumb Button – Save Game (buggy)
- BACK and Left Thumb Button – Lightgun crosshair display
- BACK and A and B – Take In Game Snapshot
In-Game Controls (Consoles & Final Burn)
- BACK and WHITE – Save State (consoles only)
- BACK and BLACK – Load Saved State (consoles only)
- WHITE – Virtual Keyboard (some consoles)
- BLACK / BACK / B – Close Virtual Keyboard (some consoles)
- Left Thumb Button – Remap the Controller
- Right Thumb Button – Resize the Screen
- START – Swap to Disc 2 (Amiga only)
- BACK – Swap to Disc 1 (Amiga only)
Colors of Games on Main Menu
- WHITE – Standard game
- GOLD – Favorited game
- DARK BLUE – All Time Classic Game (when “Color Classic and Hot Games” is enabled)
- LIGHT BLUE- Hot Game (when “Color Classic and Hot Games” is enabled)
- GREY – Game doesn’t have sound
Troubleshooting
- Issue: MAME games displaying upside down
- Solution: If you hold any button while the ROM is loaded, it will render upside down. Try not holding any buttons.
Installation
Once you have got all your hardware together and have unzipped your coinops folder to a place on your computer,
you are ready to begin.
Set up your xbox and connect the network cable to your Lan router or Hub.
When you power on your (modded) xbox your default dashboard will have your assigned IP ADDRESS displayed somewhere.
This may be in a sub-menu screen depending on which is your default dashboard. (eg. 192.168.1.3)
Enter the same IP ADDRESS into the ftp client on your computer, along with the username and password. (both are ‘xbox’) leave the port set as 21
eg.
FTP CLIENT WINDOW
connect to: 192.168.1.3
Username: xbox
Password: xbox
Port: 21
You should now be connected to your xbox via FTP and will see the Drive partitions/file structure of your xbox.
To install –
Transfer the entire CoinOPS directory to the xbox hard drive.
Common install locations are either E or F drives Under ‘Apps’ but is not essential.
eg.
E:/Apps/CoinOPS/
or
F:/Apps/CoinOPS/
Hint – DO NOT add to, remove or change anything on your xbox’s ‘C:’ Drive.
Once the transfer has completed you can launch CoinOPS default.xbe from your xbox’s existing dashboard.
This will be under ‘Applications’ or accessed via an xbox file browser.
*** If you would like to include coinops in your ‘VISION’ setup you should place your coinops directory here:
E or ‘F:/Apps/Vision/- Vision media/CoinOPS’ ***












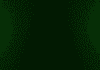


Windows version xbox 360 controller works on menus but not in games You can only insert coins before having to use keyboard!
How do i download it
Use our FTP server. Search for FTP