Alla PC-lirare vet ju hur viktigt det är med FPS – desto mera FPS desto smooth’are game-play och dessa extra frames kan hjälpa dig mycket iallafall när det gäller Warzone.
Det här är den ultimata FPS guiden från (panjo) som jag har översatt till svenska med text och bilder istället för en video. Eftersom många kan ha det svårt med engelska så ville jag göra en svensk version av hans guide här på h4ck där jag går igenom alla punkter fast på svenska.
Det första du bör göra innan vi börjar tweka ditt system och Modern Warfare\Warzone är att skapa en (restore point) ak.a. återställningspunkt i systemet ifall du skulle göra något fel eller om något skulle gå helt snett efter guiden så kan du enkelt återställa som det var innan.
Att skapa en återställningspunkt i Windows är enkelt.
- I Start-menyns sökrutan skriver du Skapa en återställningspunkt och trycker på Enter-tangenten för att öppna dialogrutan Systemegenskaper. Alternativt kan du skriva Sysdm.cpl i startmenyns sökrutan eller Kör kommandofält och tryck på Enter-tangenten för att öppna dialogrutan Systemegenskaper.
- När systemegenskaper har startats, under Systemskydd- fliken bör du se Skapa-knappen.
Om Skapa-knappen är gråtonad, välj din installerade Windows 10-installerade enhet, som normalt är “C”, klicka på Konfigurera, välj Aktivera systemskydd i den resulterande dialogrutan, allokera minst 2% av kör utrymme genom att flytta reglaget innan du klickar på Använd knapp.
- Under fliken Systemskydd klickar du på Skapa- knappen, anger ett namn eller en beskrivning för din nya återställningspunkt och klickar sedan på Skapa knappen igen för att skapa återställningsplats i Windows 10.
När återställningspunkten har skapats kommer du att se Återställningspunkten skapades med ett framgångsrikt meddelande. Du kan stänga dialogrutan Systemegenskaper nu.
Det andra du ska göra är att ladda ner Panjos Ultimate FPS Pack som vi ska använda för att tweaka ditt system och Modern Warfare\Warzone med. För att packa upp den komprimerade filen behöver du WinRAR. Packa upp filen och lägg mappen på ditt skrivbord i Windows 10.
Nästa tweak vi ska göra är att först optimera battle.net programmet i Windows.
Öppna upp battle.net och klicka på blizzard logon och sedan på inställningar.
Sedan ändrar du följande exakt så som jag har gjort det i mitt battle.net
Sedan avkryssa följande som jag har gjort i nästa skärmdump.
När du är klar så klicka på done och battle.net kommer att fråga dig om du vill starta om programmet så gör det.
När du är på startsidan av battle.net så markera Modern Warfare som jag har gjort i skärmdumpen och klicka sedan på inställningar (options) i mitt fall då jag har allt på engelska i mitt system.
Klicka sedan på (show in explorer) visa i explorer så kommer battle.net leda dig till Modern Warfare mappen som vi ska jobba i.
Öppna sedan upp mappen och skrolla ner tills du ser följande .exe filer.
Vi ska göra exakt samma ändringar i båda filerna så vi börjar med (Modern Warfare Launcher). Höger klicka på filen och välj egenskaper och sedan väljer du kompatibilitet fliken.
Sedan kryssar du i samma som jag har gjort i skärmdumpen nedan.
När du är klar med följande så gör du exakt samma inställningar på nästa .exe fil som heter (ModernWarfare)
Det vi har gjort nu är att vi tagit bort lite Windows optimeringar i filerna som påverkar din prestanda i spelet.
Sedan öppnar du upp mappen (Warzone FPS By Panjo) som du i början av guiden laddade ner.
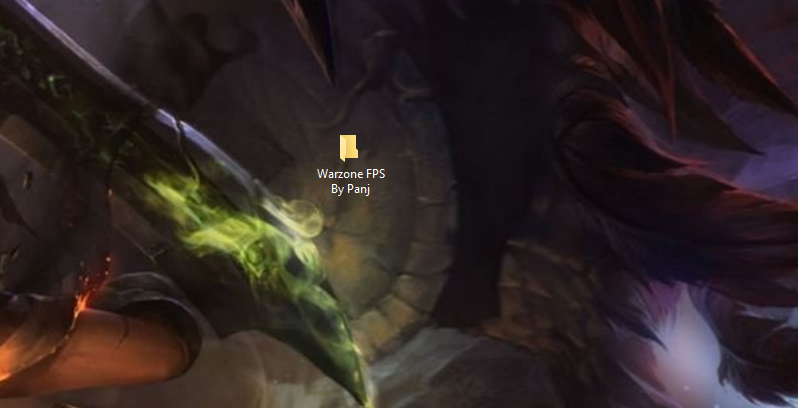
Öppna sedan upp (Optimizations) mappen.
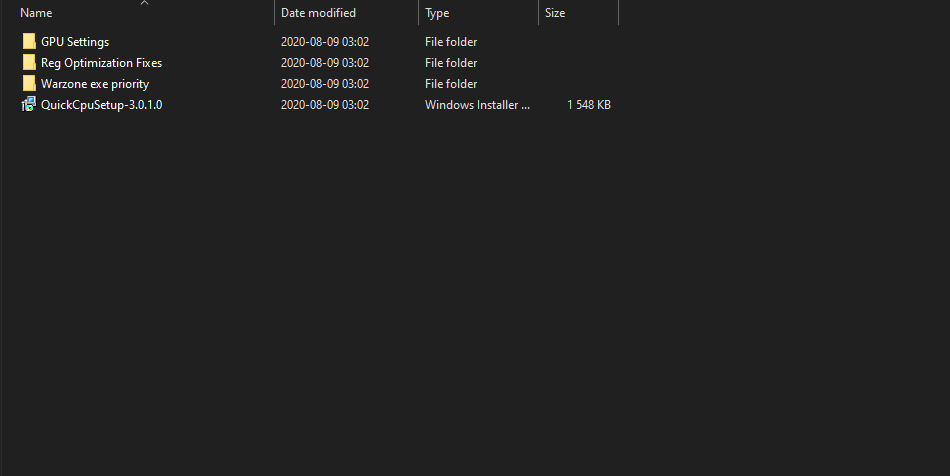
Fortsätt sedan till (Warzone exe priority) mappen och du kommer se följande regedit filer.

För bästa resultat så ska du välja (WarZoneNormalPriority) men du kan också testa med (WarZoneHighPriority) om du vill gemnföra prestanda mellan båda filerna. Men jag rekommenderar (WarZoneNormalPriority) då det funkat bäst hos dom flesta användarna samt mig.
Det som händer när du aktiverat är att Windows kommer att prioritera din Warzone process mycket högre en andra processor vilket ger mer prestanda i spelet.
När du är klar med ovan så backa tillbaka till (Optimizations) och öppna mappen (Reg Optimization Fixes) och du kommer se följande filer.
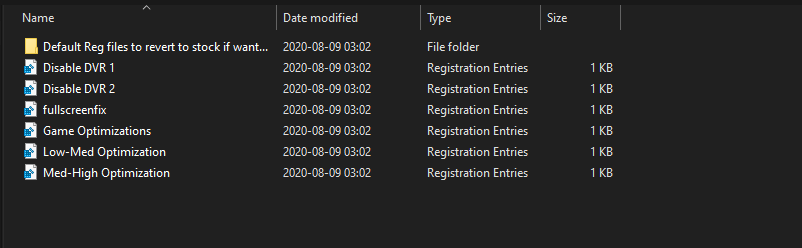
Aktivera sedan alla filer från (Disable DVR 1) till (Game Optimizations) och när du kommer ner till valet av (Low-Med Optimization) och (Med-High Optimization) så ska du välja den filen som passar bäst för ditt system då det finns två filer som är anpassade för om du har ett bättre system eller lite sämre.
Medium to High end machine = Med-High File
Low to Medium end machine = Low-High File
Skulle det vara så att du vill ända tillbaka ändringarna som du just gjort så gå in i mappen (Default Reg files to revert to stock if wanted) och aktivera alla filerna för att gå tillbaka. Tänk också på att du har gjort en (restore point) ifall något inte skulle funka som det ska.
Innan vi går vidare och optimiserar spelet så ska vi göra några små ändringar i spelfiler så klicka på din windows knapp och klicka på documents.
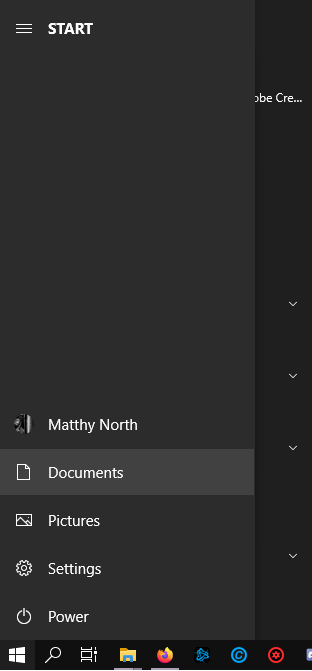
Öppna sedan din (Modern Warfare) mapp som du hittar i Document mappen.

Klicka dig vidare in i mappen som heter (players) och du kommer se följande filer.
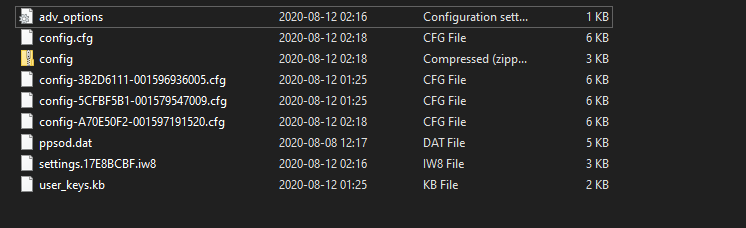
Sedan öppnar du filen (adv_options)
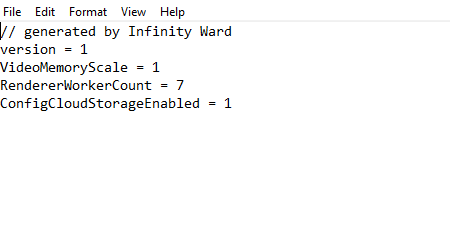
Ändra Videomemory scale till 1 om det inte redan står det. Sedan ska vi ändra (RendererWorkerCount) baserat på hur många kärnor din proccessor har minus 1. För att ta reda på hur många kärnor du har så gör följande.
Höger klicka på din taskbar i Windows och klicka på (task manager)
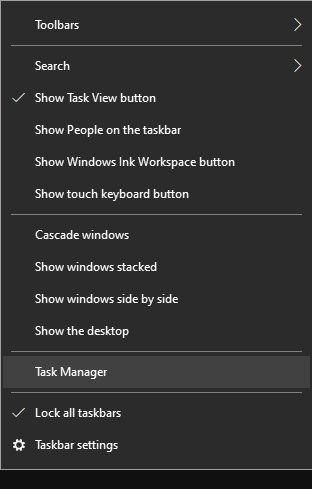
Klicka sedan på prestanda fliken och du kan se dina kärnor där jag har markerat i skärmdumpen och i mitt fall så har jag 8a kärnor.
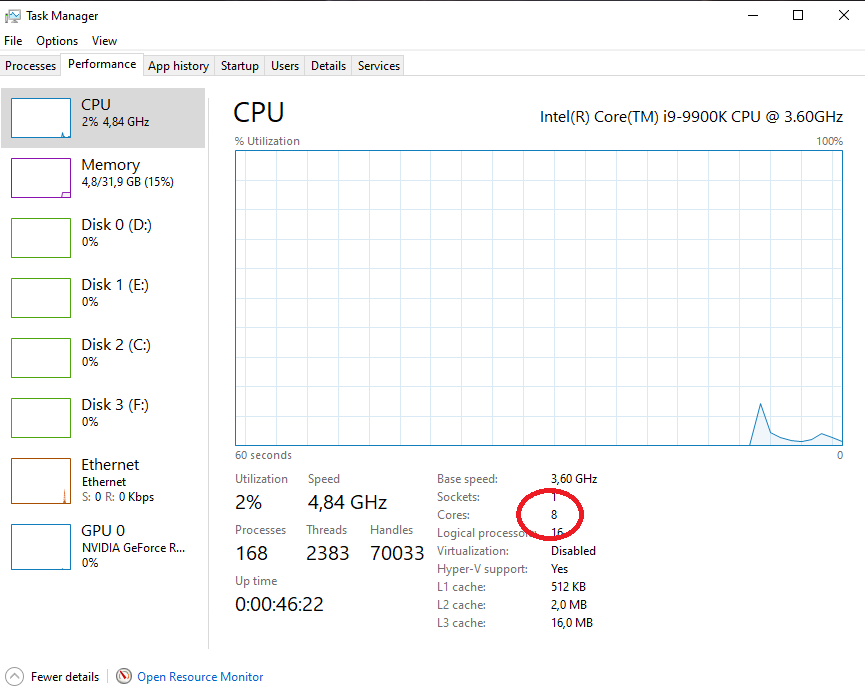
Då har jag alltså 8a kärnor och så ska vi tabort en kärna så det blir alltså 7 kärnor och som du kan se i bilden nedanför så har jag ändra till 7 i min (adv_options) fil. Så har du 6 kärnor så ändrar till 5 kärnor i din (adv_options) fil.
Ibland har det hänt att (default) värdet som var innan du ändrade kärnor funkade bättre. Om du skulle märka performance-drops så ändra tillbaka till vad det var innan. Jag själv har inte märkt något och har inte behövt ändra tillbaka.
Glöm inte spara filen när du har gjort ändringarna!
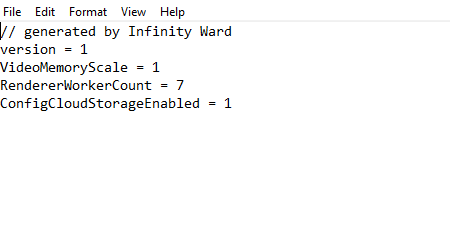
Innan vi börjar tweka själva spelet in-game så rekommenderar jag att ladda ner (Process Lasso) du kan börja med att ladda ner programmet här.
Process Lasso är en processprioriteringsoptimerare för Windows utvecklad av Jeremy Collake från Bitsum LLC. Den har ett grafiskt användargränssnitt som gör det möjligt att automatisera olika processrelaterade uppgifter.
Det menas att med (Process Lasso) ska vi prioritera Modern Warfare så det får mest uppmärksamhet i Windows när det är igång vill säga. Programmet är gratis men det finns en licens att köpa för mer advancerade inställningar men det är inget som vi kommer att behöva.
Det vi ska ändra nu går att göra i din task–manager i Windows men då skulle du behöva göra det varjegång du har startat om ditt system och med detta program så kommer han göra det automatiskt med oss så vi slipper det.
När du har laddat ner programmet så starta det och det kommer se ut så här.
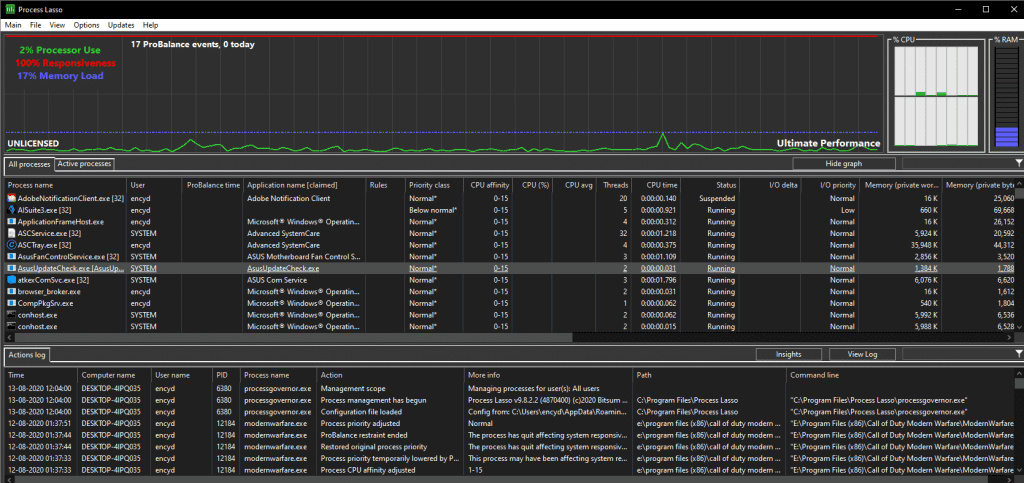
Innan vi forsätter så ska vi göra lite ändringar i Modern Warfare så starta spelet och gå in i en Warzone lobby.
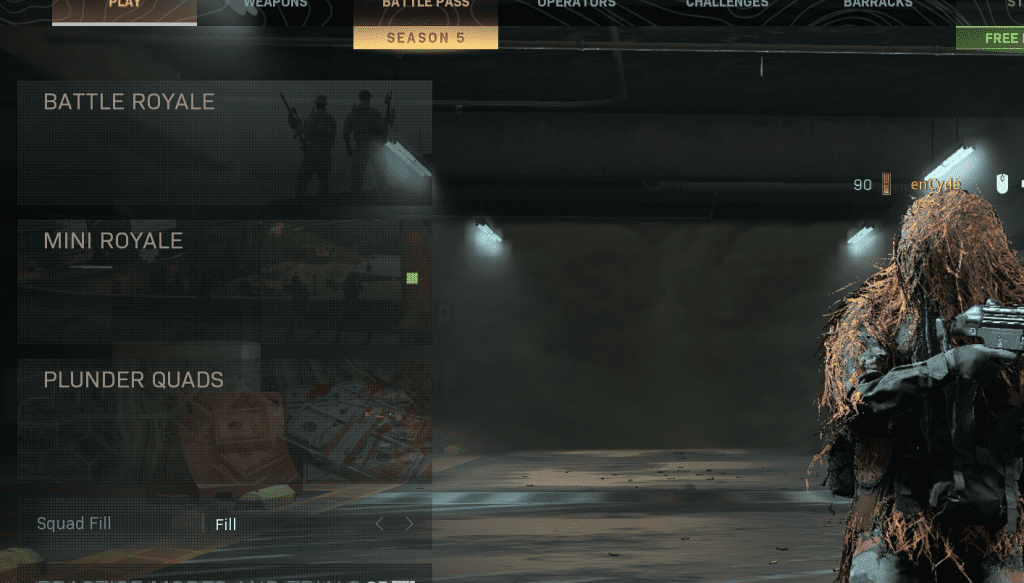
klicka sedan på (Options) längst ner till vänster. Vi ska börja med grafik inställningarna så gå till den fliken.
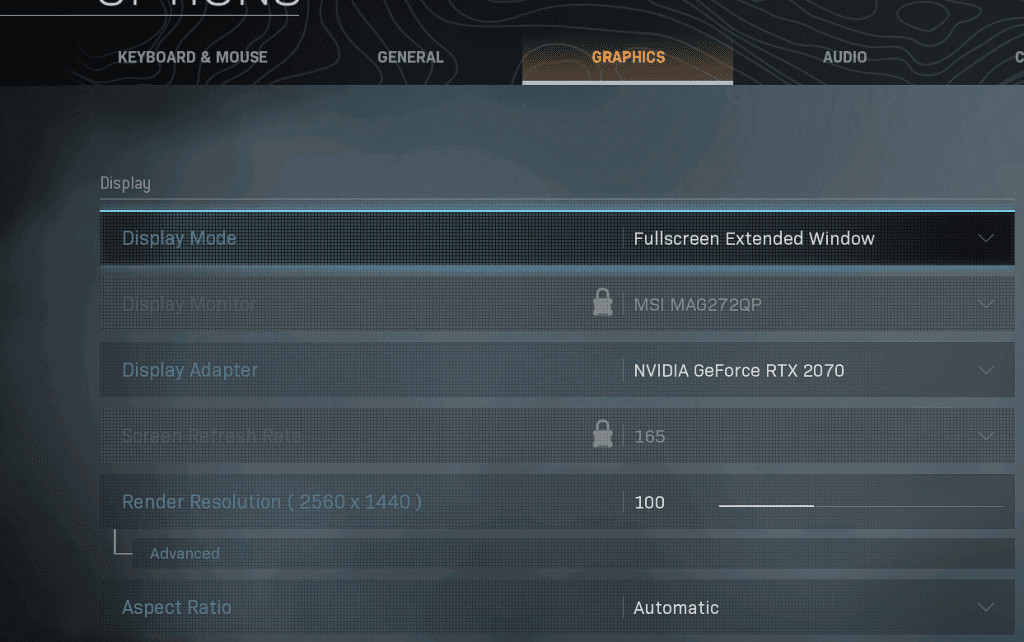
I stället för att jag ska behöva göra skärmdumpar på alla inställningar så skriver jag dom i klartext. Jag har twekat med den upplösningen som jag kör med vilket är (2560×1440) nu kan det vara så att du har en 1080 skärm och då ska du självklart välja 1080.
- Display Mode: Fullscreen Extended Window (Utökad fönster med full skärm) för bästa prestanda men märker du att du får fps-drops så ändra till helskärm (full-screen)
- Display Monitor: Namnet på skärmen du kör på så inget du ändrar såklart.
- Display Adapter: Namnet på ditt grafikkort
- Screen Refresh Rate: Här ska du välja vilken refresh rate du har på din monitor. Oftast är den redan satt till vad du har men välj den högsta och i mitt fall är det 165hz.
- Render Resolution: Ska stå på 100 för att få ut det bästa av din bild kvalitet men den går att justera till lägre om du vill ha bättre FPS prestanda men tappa lite bild kvalitet. Det bästa är att testa sig fram lite och sätta den lite lägre till du är nöjd med både kvalitet och FPS.
- Aspect Ratio: Den ska vara på Automatisk
- Sync Every Frame (V-Sync): Stäng av den (Disabled)
- Custom Framerate Limit: Klicka på Advanced och göra följande ändringar som jag har gjort nedanför.
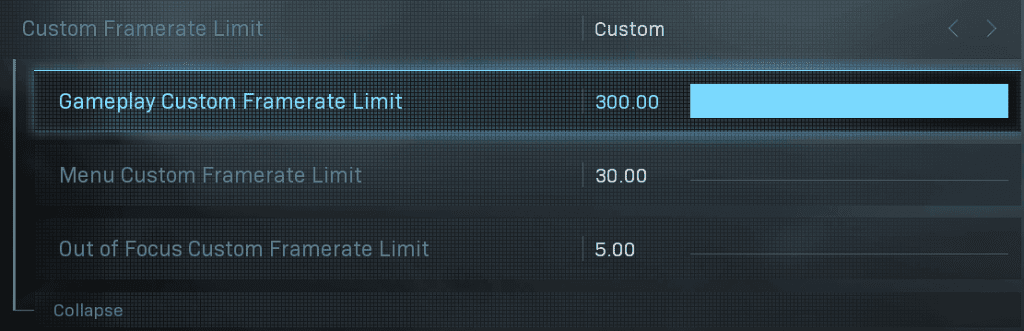
Varför vi väljer custom är för det finns ingen andledning att köra maxad FPS i Modern Warfare menyer då det bara ökar värmen på ditt grafikkort.
- Nvidia Highlights: Stäng av den (Disabled)
- Display Gamma: Låt den vara som den är default (2.2 sRGB)
- Texture Resolution: Normal
- Texture Filter Anisotropic: High
- Particle Quality: High
- Bullet Impacts & Sprays: Stäng av (Disabled)
- Tessellation: Stäng av (Disabled)
- Shadow Map Resolution: Low
- Cache Spot Shadows: Enabled
- Cache Sun Shadows: Enabled
- Particle Lighting: High
- DirectX Raytracing: Disabled
- Ambient Occlusion: Disabled
- Screen Space Reflection (SSR): Disabled
- Anti-Aliasing: Stäng av för bästa FPS prestanda men skulle du tycka att grafiken blir för “glänsande” ochså kallat “shimmering” så sätt denna på (Filmic SMAA T2X) jag kör denna på off då jag inte stör mig så mycket på grafiken.
- Depth of Field: Stäng av denna (Disabled)
- Filmic Strength: 0.00 men om du kör med (Filmic SMAA T2X) så sätt denna på 1.0
- World Motion Blur: Stäng av (Disabled)
- Film Grain: 0.00
När du har gjort alla inställningar klara så tillämpa inställningarna.
Gå sedan vidare till General fliken (Allmän) och sätt Field of View till (120.00) för bästa prestanda.
Gör sedan följande ändringar i den allmäna fliken.
- Skip Introduction Movie: Enabled
- Tool tips: Disabled
- Gore Effects: Disabled (Detta kan ge dig mer FPS när det blir riktigt grisigt med gore effekter som t.ex blod då det blir mindre frames att framställa.
När du har gjort inställningarna så spara dom med att klicka på tillämpa inställningarna.
Tidigare så installerade vi (Process Lasso) och vi ska nu prioritera Modern Warfare med hjälp av det. Så det du ska göra nu är att tabba ut från spelet och öppna Process Lasso.
Här hittar vi då proccessen (ModernWarfare.exe)
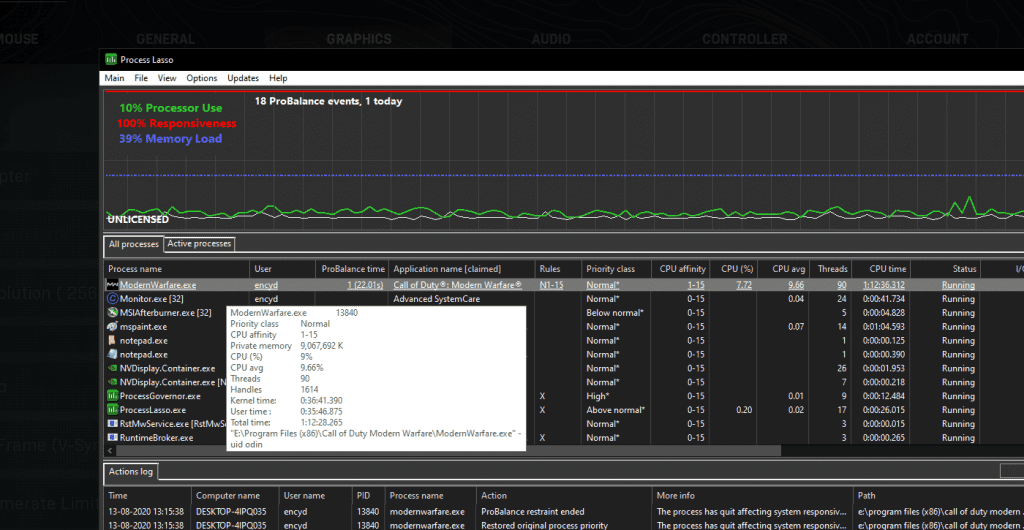
Sedan höger klickar du på ModernWarfare.exe och går (Priority class/Current/Normal och väljer Normal som skärmdumpen nedanför visar.
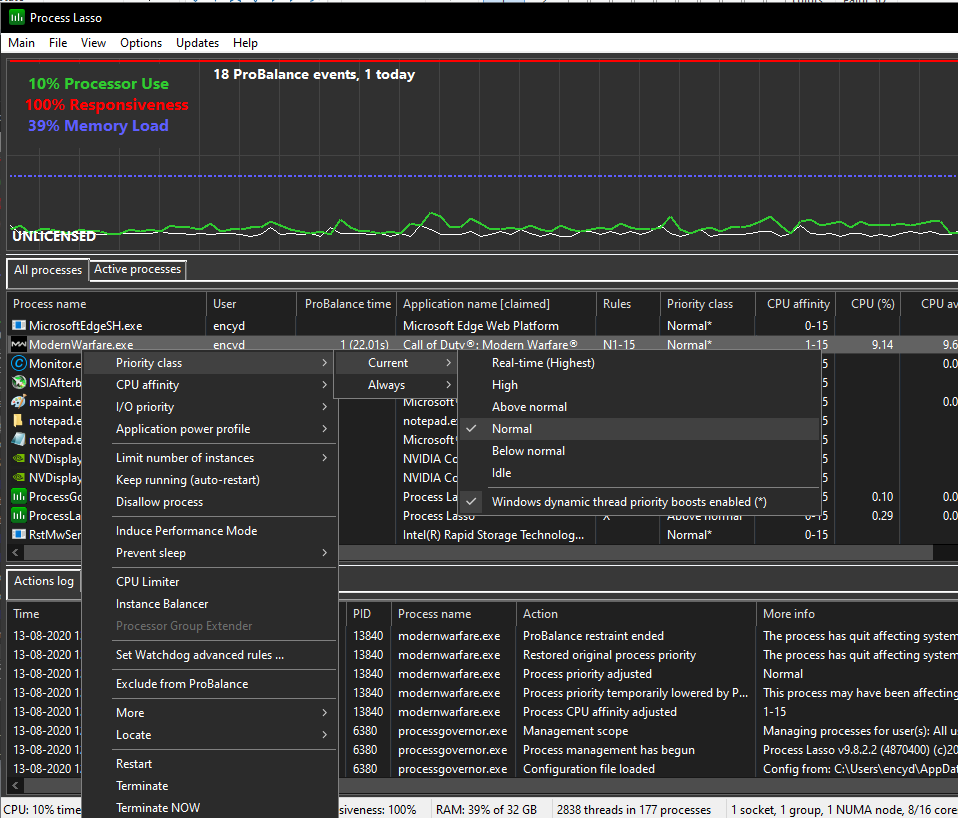
När du är klar med ovan så går vi vidare till (CPU affinity/Always) och avmarkerar (CPU 0) som jag har gjort i skärmdumpen nedanför.
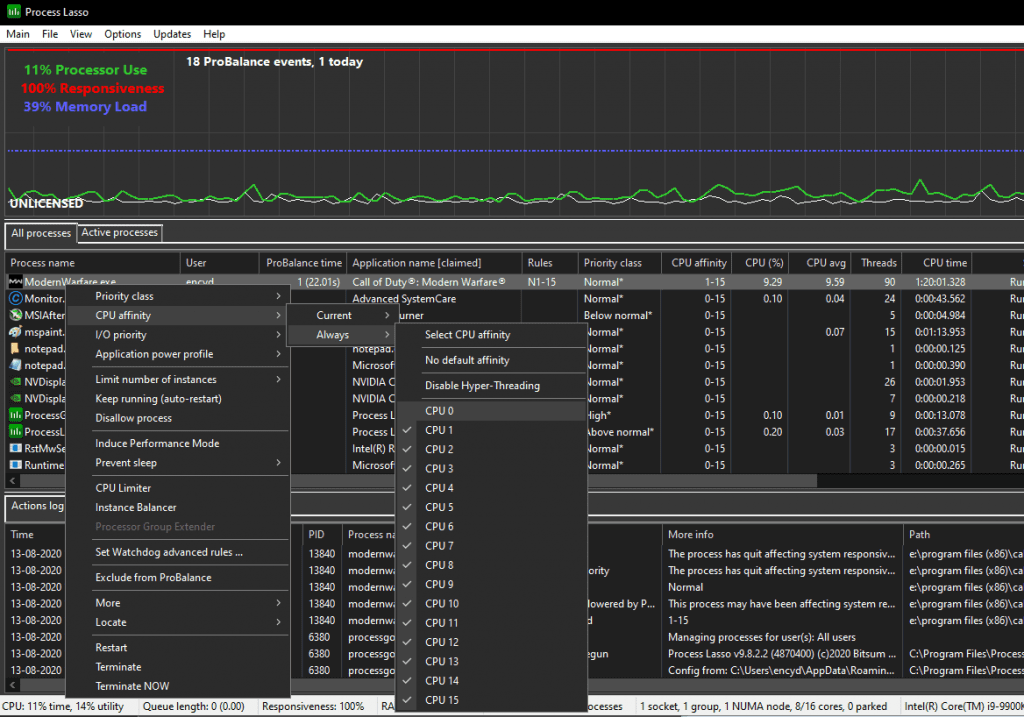
CPU 0 på alla Windows-datorer är mycket stressade eftersom din USB-bus, PCI-busar och nästan alla tillbehör körs exklusivt på CPU 0. Spel prioriterar också den första CPU-kärnan så att inaktivera CPU 0 kommer att tvinga dina spel att använda CPU 1 som dess huvudkärna och kör mycket snabbare!
Vi rekommenderar att testa avaktivera CPU 0 och hoppa in i en match och kolla din FPS och seda kolla din FPS när CPU 0 är aktiverad och gemnför FPS av vilket som gav bäst resultat. För dom flesta så funkar det bäst att ha den avaktiverad.
När du är klar med (Process Lasso) så minimera programmet så ska vi börja göra några prestanda tweaks i Windows 10.
Det vi börjar med att ändra är din energi plan i Windows och i mitt fall då jag kör allt på engelska så heter det power plan.
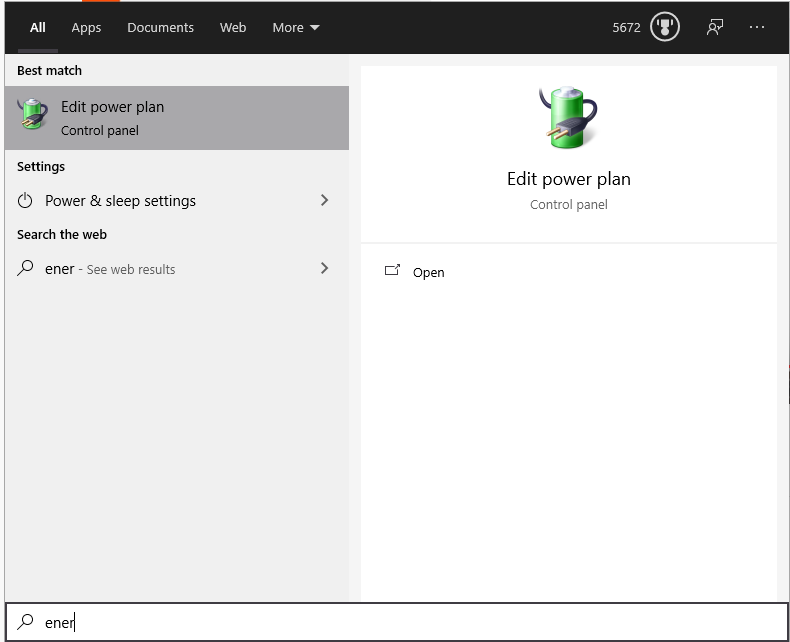
Klicka på i mitt fall (Edit power plan) och följande rutan kommer upp.
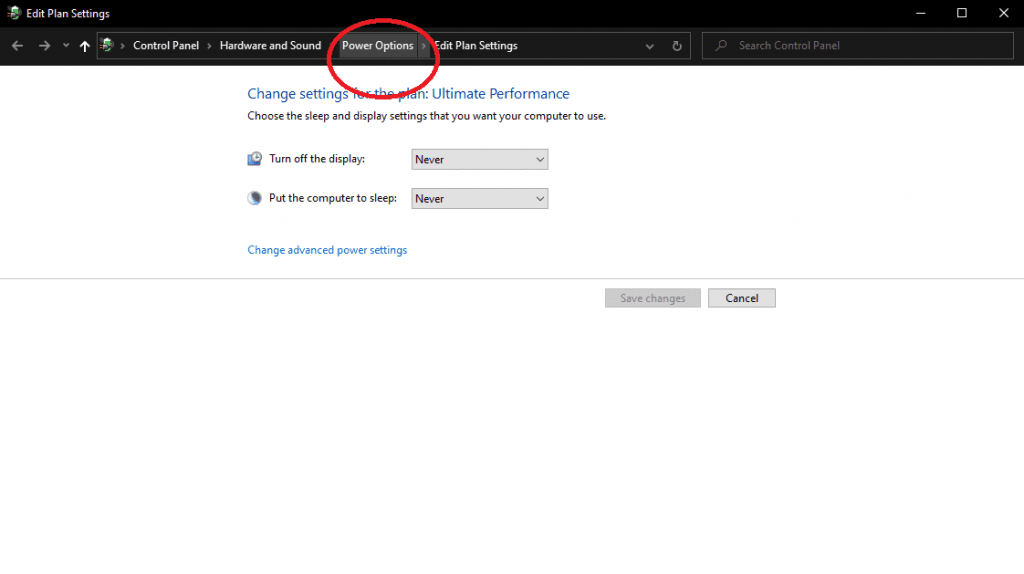
klickan sedan på (Power Options) där jag har markerat i skärmdumpen ovan och du kommer till följande ruta.
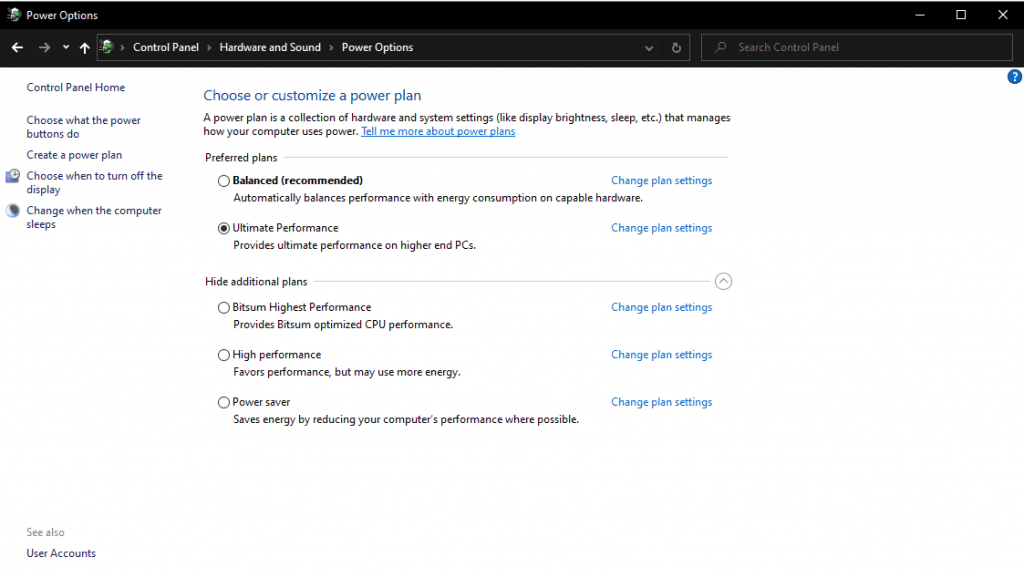
Du kommer inte att hitta (Ultimate Performance) som ett val utan denna är “hemlig” och vi måste själva aktivera den i Windows för att den ska synas under din power plans. Och för att aktivera den gör följande.
Öppna (Warzone FPS By Panjo)
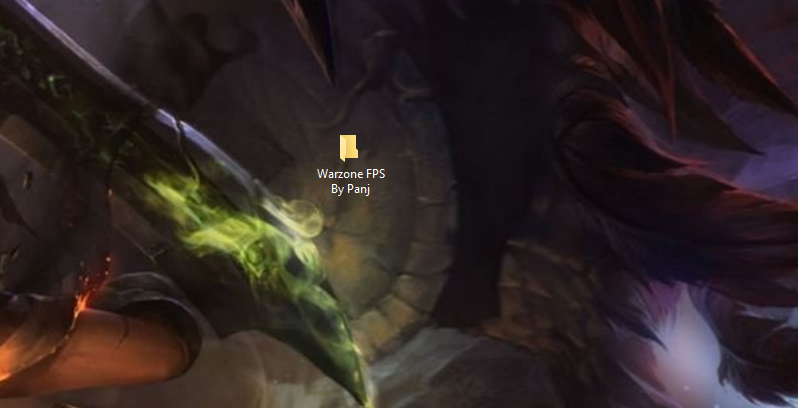
Öppna upp filen (Command) och du hittar powercfg -duplicatescheme e9a42b02-d5df-448d-aa00-03f14749eb61
Kopiera hela koden och sedan i sökrutan i Windows skriv (cmd) högerklicka på (Command Prompt) kommandotolken och välj att köra som admininstratör som skärmdumpen visar nedanför.
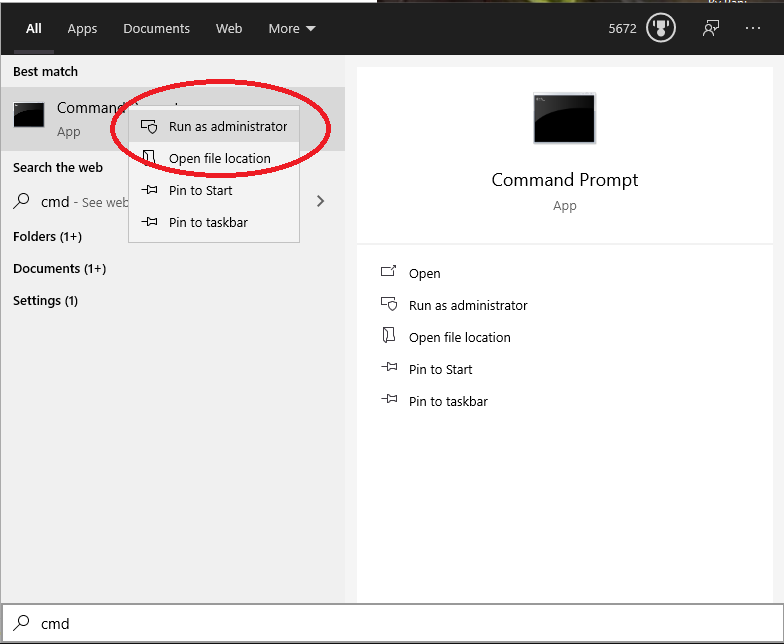
Klistra sedan in koden som jag har gjort i skärmdumpen nedan och tryck enter.
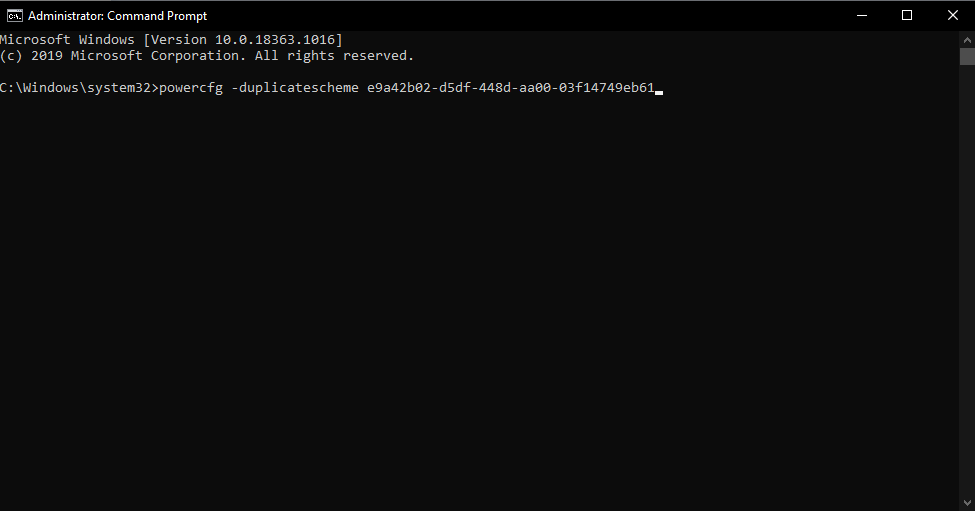
Gå sedan tillbaka till dina energi planer och klicka på “refresh”
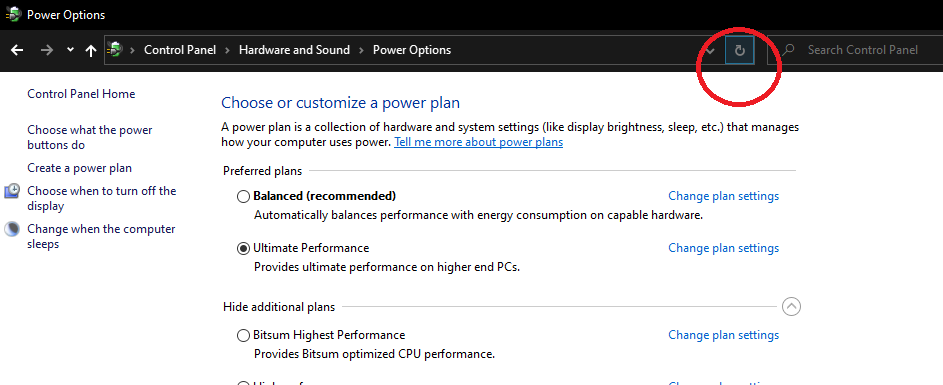
Du kommer nu ha tillgång att använda (Ultimate Performance) så välj den. Värt att tillägga är att ändra power plan i Windows inte kommer att få din dator att explodera utan detta är till för att maxa ut för den bästa prestandan så var inte orolig.
Nu ska vi installera ytterligare ett program som ska hjälpa oss att få bättre FPS.
QuickCPU:
Hindrar Windows från att begränsa din CPU-kraft. Vanligtvis reserveras cirka 20% av CPU:n. Unparking kärnor gör det möjligt för spel att ha full tillgång till din cpu som minskar fördröjning och förbättrar din fps.
Öppna upp mappen (Warezone FPS By Panjo) och sedan öppnar du mappen (Optimizations) och du kommer hitta filen (QuickCpuSetup)

Installera sedan programmet och starta det och gör samma justeringar som jag har gjort i skärmdumpen nedan.
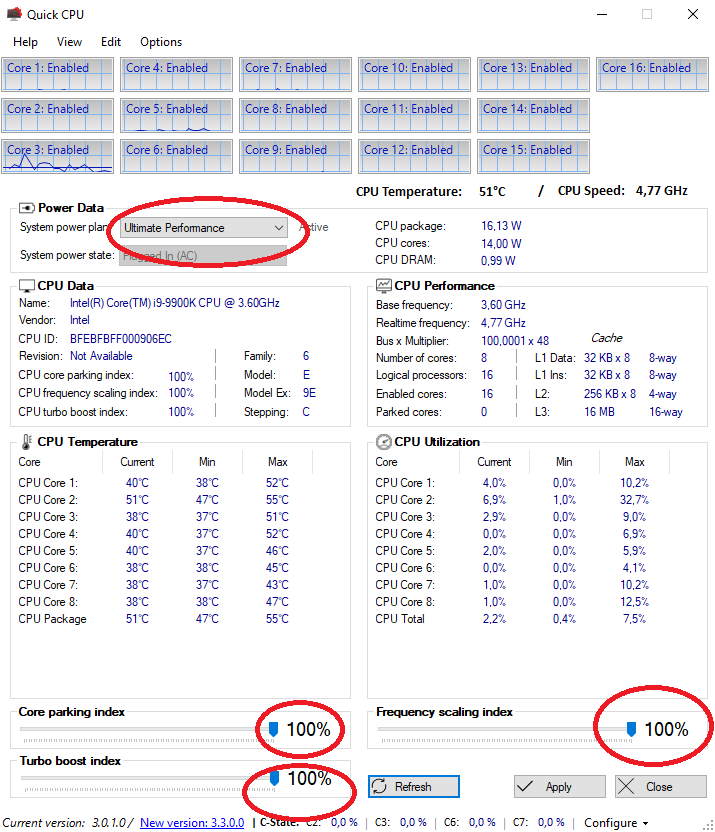
När du har gjort ändringarna så tillämpa med att trycka på (Apply)
Om du använder Discord så rekommenderar jag att du stänger av (Hardware Acceleration) Hårdvaruacceleration. Du hittar den under inställningar\utseende.

Jag rekommenderar att också köra (ISLC v1.0.2.1) som du hittar i mappen (Warzone FPS by Panjo) och sedan i (Optimizations) mappen. Dra mappen och lägg den på sitt skrivbord. Det här programmet låter dig frigöra bakgrundsresurser och frigöra mer ramminne vilket ledar till bättre prestanda i alla dina spel och inte bara Modern Warfare. Starta programmet med att klicka på (Intelligent standby list cleaner ISLC) skulle inte programmet synas så hittar du det nere vid klockan
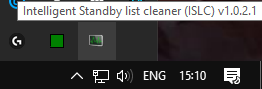
När du har öppnat upp programmet så ser det ut så här.
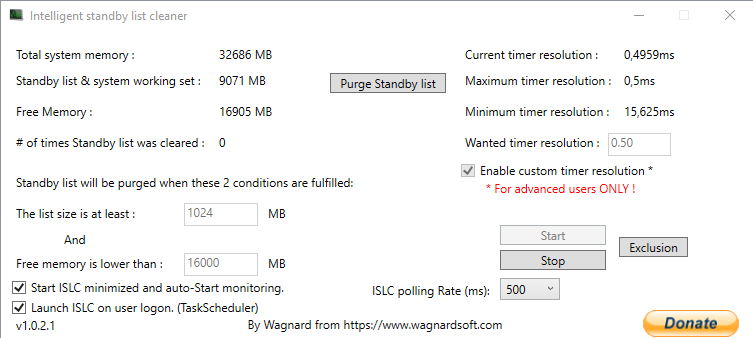
Nu ska du inte ändra så som jag har gjort utan du ska justera programmet efter hur mycket ram du har installerat i ditt system.
- 8GB RAM = 4096
- 16GB RAM = 8196
- 32GB RAM = 1600
Först ändrar du (The list size at least) till 1024. Och sedan i (Free memory is lower than) rutan sätter du i hälften av ditt totala minne som du kan se i (Total system memory) höst upp och i mitt fall som har 32GB installerat så sätter jag (1600) så om du har 16GB installerat så sätter du (8196)
Sedan går du till (Wanted timer resolution) och sätter i 0.50 som jag har gjort i skärmdumpen nedan. Skulle den inte gå att ändra så avbocka (Enable custom timer resolution).
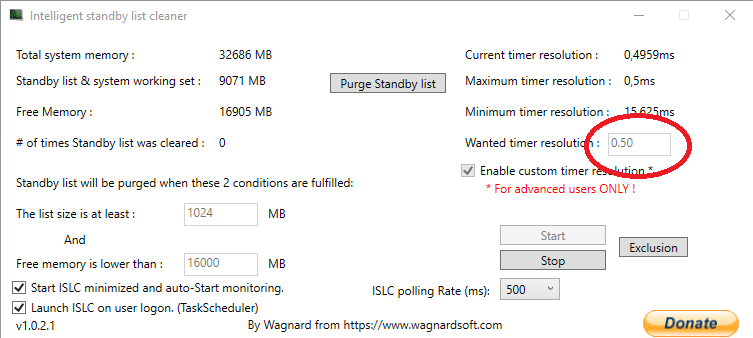
När du är klar med det så går du till (ISLC polling Rate) och ändrar till 500 som jag har gjort nedanför.
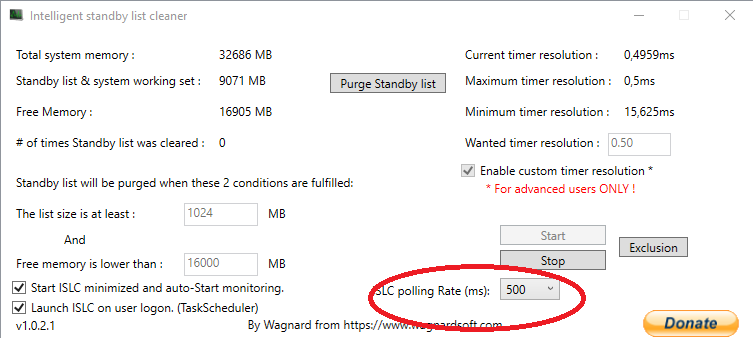
När du är klar så klicka på (Purge Standby list) och sedan (Start)
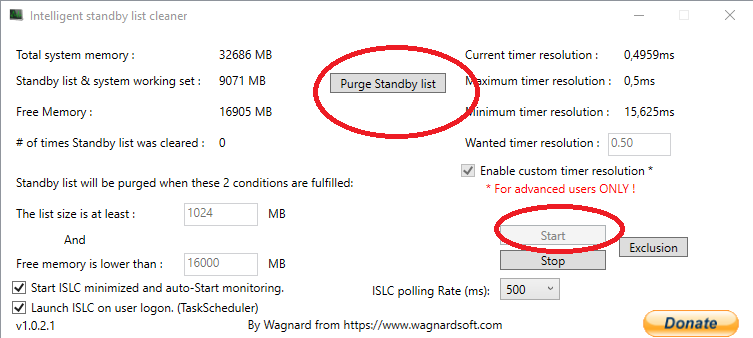
Minimera sedan programmet och vi är klara. Glöm inte att alltid starta detta program när du ska spela.
Denna guide har gett dom flesta en riktig FPS Boost i MW\WARZONE men jag kan inte garantera att det ska fungera för dig. Jag har själv gjort alla dessa inställningar och ökat min FPS i MW\WARZONE med 60-70 FPS.
Glöm inte att du har gjort en restore-point i Windows ifall något inte skulle fungera efter att du har följt och gjort guiden. Om du har frågor ang någon inställning eller behöver hjälp med att konfigurera saker så kommentera denna artikel så hjälper jag dig.
Antalet felstavningar jag har gjort bjuder jag på :]
Lycka Till!










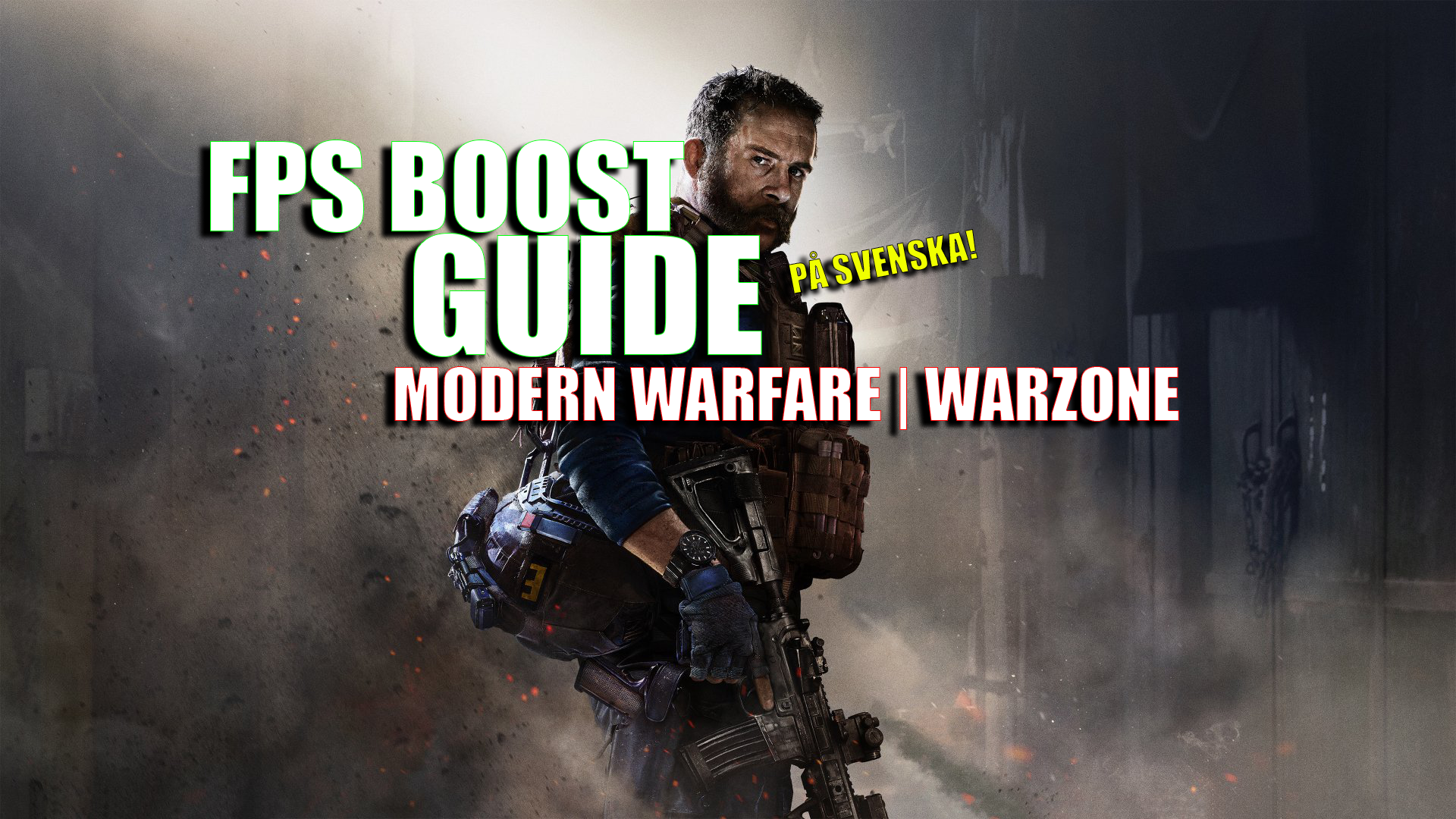
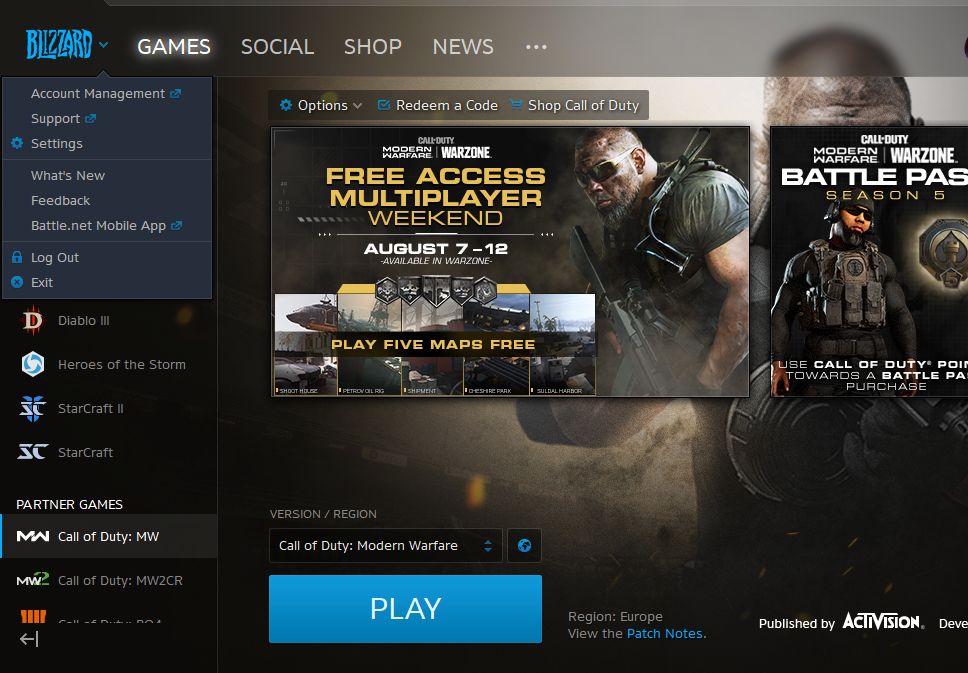
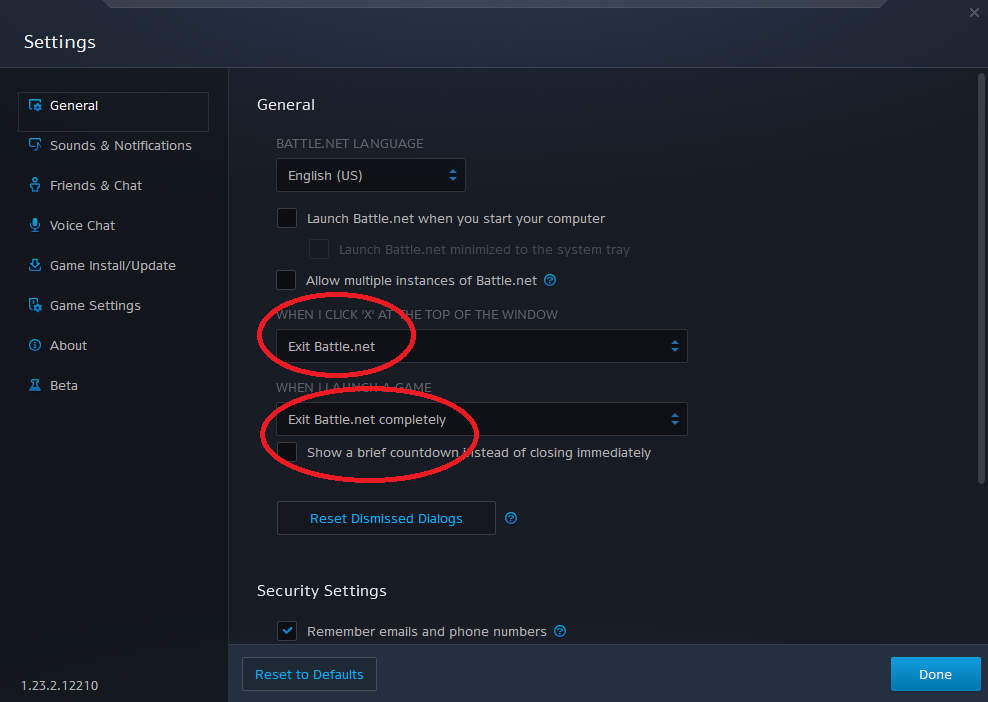
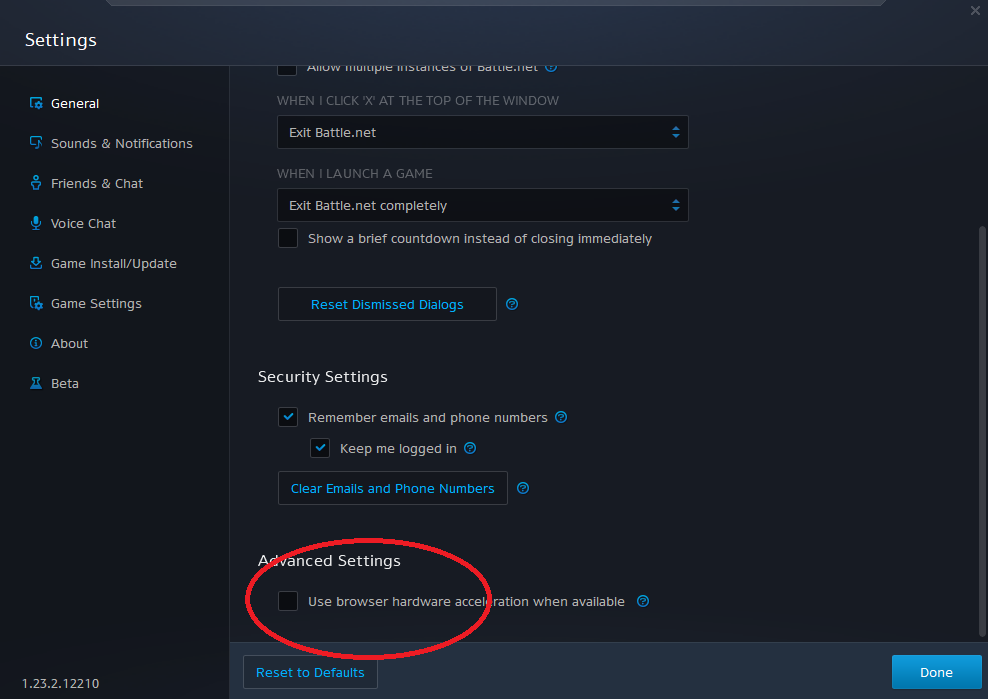
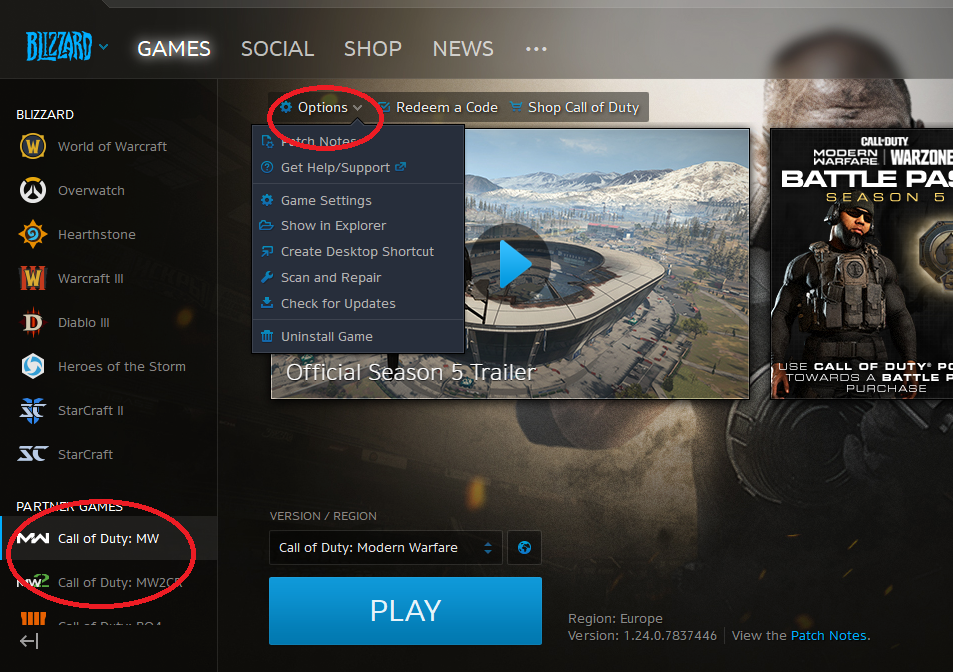
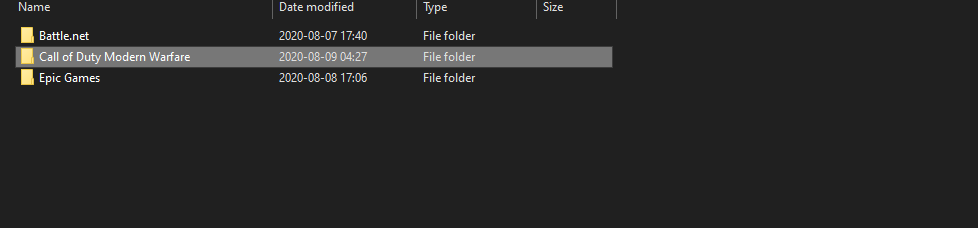
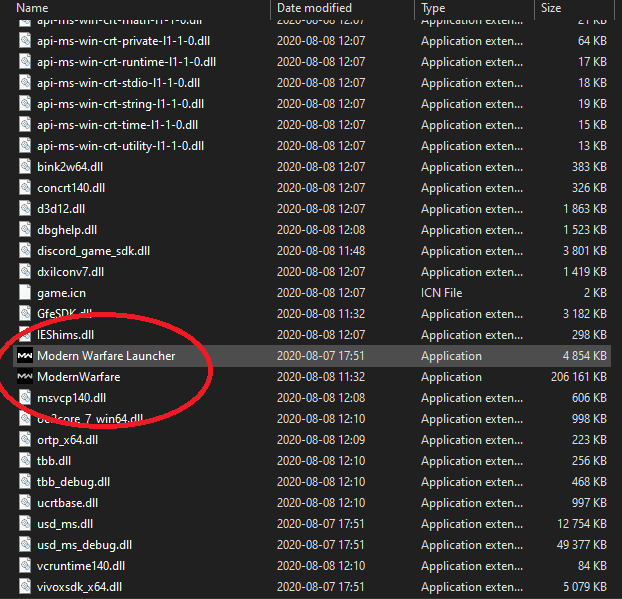
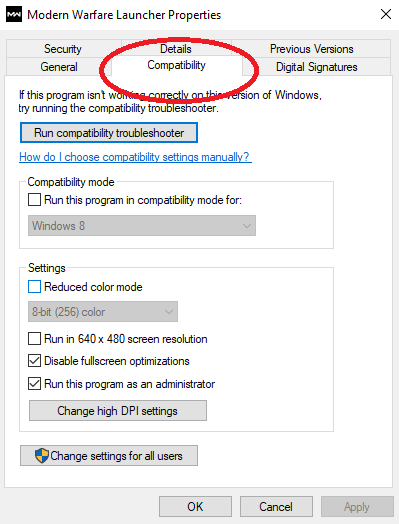
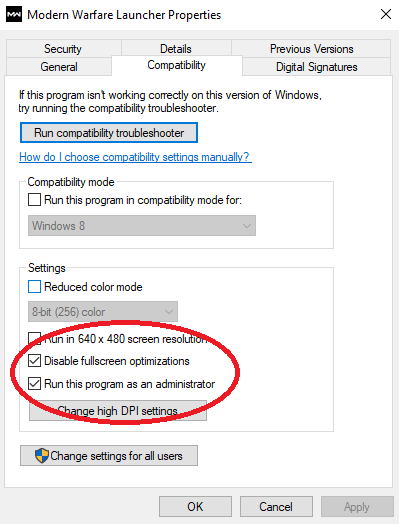
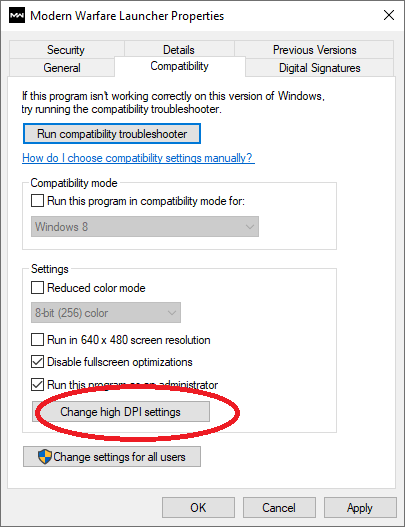
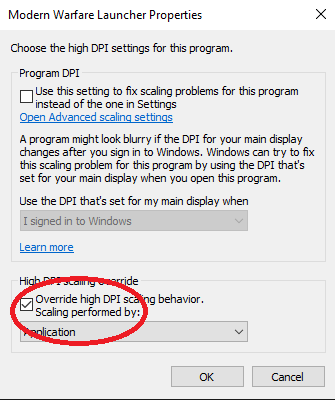

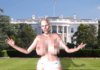

tack som fan för denna guide! ökade min FPS i Warzone med 40 FPS och allt ser riktigt cleant ut! king är du!!
Tack som fan! 70 mer i FPS!
Kuuuuung!!