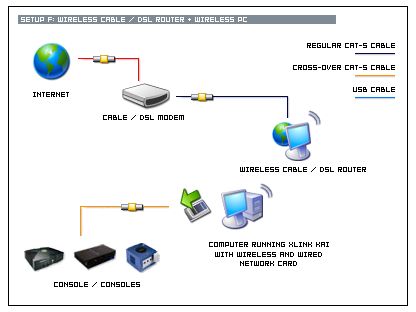XLink Kai is a system link tunneling application for consoles that can trick a Xbox, Xbox 360, Playstation 2, Playstation 3, PSP or Gamecube, Nintendo Switch into thinking it’s connected to a local area network, when actually it is connected to an international orbital server.
Any System Link enabled game can then be played in this state with users all around the world. In other words, it is a global LAN network. There are 4 servers currently operating, located in Chicago, Ottawa, London, & Sydney. You can download the program from http://www.teamxlink.co.uk.
Setting up your console
The best method of connecting your console to XLink is hard-wiring both to your router via an Ethernet cable.
Another popular method is connecting your Xbox to your PC with a crossover cable, & having your PC contact your router wirelessly.
View the XLink quick start guide for a full list of ways to connect your console & PC together, complete with diagrams.
Using XLink Kai
Firstly, you need a Xtag, it’s pretty much XLink’s version of a Xbox Live “Gamertag”, you can make one on the XLink Kai website. Using XLink is easy enough, there are rooms called “game arenas” for every System Link compatible game, every player in the same arena will be connected to each other & can play with each other.
Simply host & join system link matches as normal when you’re inside them, & you should be able to get a game started. XLink also has a private arena feature, which lets a set arena admin control who they want in the game, & can also help with bypassing orbital de-sync glitches.
You can create your very own private arena by clicking the pencil icon in the Web UI. XLink also has something called “Status”. This is useless now unless you want to tell other people whether your hosting a match, dedicating one, or just joining one. If you have the game “Halo 2” on Xbox, then I strongly recommend you test your XLink set up by going into the “Latin America” arena & checking if you can see & join any matches.
Port Forwarding
Before you use XLink however, YOU MUST PORT FORWARD. Even if the program doesn’t crash on you when you try to start it, it will be unstable as hell if you don’t. There are 2 ways to port forward for XLink. The first & most easiest is called UPNP port forwarding, automatic port forwarding or dynamic port forwarding.
Simply enable UPNP on your router configuration page (if it supports it), then go into the XLink Configuration menu & switch port 30000 to 0. If everything goes right, XLink should start up & in the metrics section, under port, it should have a number that is not 30000 or 0. The Newer versions of XLink have this enabled by default.
If UPNP doesn’t work for you, then you’ll have to port forward manually. You have to set up a static IP address first http://www.howtogeek.com/howto/19249/. Next, go to your router configuration page & go to a section known as “Port Forwarding” or “Virtual Server”, you can usually find it in Advanced settings. Port Forwarding is different for every router, you can find out how to port forward for yours here http://portforward.com/.
There is even a step by step port forwarding guide for XLink on that site. Port Forward “30000” on “UDP” protocol.
Changing Your Orbital Server
The latest version of XLink Kai (7.4.29) has a built in orb changer from the system tray, the following is for people running legacy versions or who would like to change their orbital servers manually.
Sometimes, the orbital servers are out of sync with each other, so you will not be able to connect to players on the orbital that the orbital you’re on is out of sync to. You can fix this by switching to a different orbital server.
First, close XLink Kai completely, not just the Web UI. Then, go to “Run” for Windows or “Terminal” for Mac & Linux & insert one of these commands (assuming you are on Windows 32 bit):
"C:\Program Files\XLink Kai\kaiEngine.exe" --orb ADVANCED_CHICAGO "C:\Program Files\XLink Kai\kaiEngine.exe" --orb ADVANCED_OTTAWA "C:\Program Files\XLink Kai\kaiEngine.exe" --orb ADVANCED_SYDNEY "C:\Program Files\XLink Kai\kaiEngine.exe" --orb ADVANCED_LONDON ADVANCED_SYDNEY ADVANCED_LONDON ADVANCED_CHICAGO ADVANCED_OTTAWA
Make sure you copy the whole line, not just what’s in the quotation marks. If you have XLink Kai installed somewhere else, then just change the path accordingly, Windows 64 bit users will have the default installation location as: “C:\Program Files (x86)\XLink Kai\kaiEngine.exe”, not “C:\Program Files\XLink Kai\kaiEngine.exe”.
Mac users will have XLink installed at “/Applications/kaiengine.app/Contents/MacOS/kaiengine” by default on older versions of XLink & /Applications/XLink\ Kai.app/Contents/MacOS/kaiengine from version 7.4.28 upwards.
Brief Firewall Info
Certain software firewalls will block XLink Kai from running properly, these include Avast! & Zone Alarm. You can get around this by setting XLink as an exception in your software firewall’s configuration menu, or disabling them while you’re playing.
Compatibility
The latest version of XLink fixes compatibility issues. The following only applies to version 7.4.26 & older. If you are using Windows 7, right click on Start Kai, go to properties, & make sure under compatibility, it says Windows XP Service Pack 2 (although SP3 also works for some people), for Windows 8, it must be SP3. You have to also run the program in administrator mode.
Troubleshooting
First of all, make sure your console & computer are connected to each other correctly. Hardwiring both to your router is recommended. Note that most issues can often be fixed by simply cycling orbitals, restarting XLink, restarting your router & as a last resort restarting your computer. If your issue still isn’t resolved after that, try the suggestions in this section of the guide.
Try get as many people on the same orbital as possible while playing to minimize orbital de-sync issues.
XLink crashes when I start it up
7.4.26 & older: (If you are using Windows 7/8, make sure you have set the compatibility mode to Windows XP SP2 for 7 & SP3 for 8, & are also running XLink in administrator mode.) If everything is good with compatibility, check your port forwarding & firewalls.
If everything looks okay, I recommend just doing a clean reinstall of Kai
http://teamxlink.co.uk/forum/viewtopic.php?t=32242&sid=b34ceb5004ff4c034877884db6ed8a97. If the problem still occurs, it will probably be something to do with the packet capture component, switch between pdssk & winpcap in the XLink configuration menu to see if it helps.
XLink crashes for no reason while I’m in the program
This will usually happen if you have not port forwarded properly. It could also happen when you’re using particular orbitals, in which case switching will help. If your internet “hiccups”, then you will be dropped from Kai as well.
I can’t see any games
Make sure both your computer & Xbox is connected to your router via an ethernet cable (unless you are using a bridge set up with a promiscous mode network card). It could also be an issue with a firewall, or your port forwarding. Also make sure PAT is switched off in Kai’s configuration menu.
Detecting random consoles in metric
Restart XLink. This is a glitch that seems to occur less in the newest version. You’ll need to restart or else you won’t be able to play with the person whose console you detected.
Can’t join games but can see them
It’s a firewall issue or your PC is on wireless.
Can’t see other players in the arena
The person who is not being detected by the other person leave & rejoin the room. If that doesn’t work, switch orbitals. Private arenas can also help with this.
Can’t see other players pings
Port Forwarding or Firewall issue usually. It could also be an orbital de-sync. Both players try switching to the same orbital, if that doesn’t work, restart your router & tell the player who’s ping you can’t see to restart his too.
Reachable: Not Yet
Port Forwarding or Firewall issue.
Can’t detect my Xbox (Original)
This would be incredibly odd if you are using a wired connection from your Xbox to your router & your router to your PC. If you still can’t see your Xbox, try entering your Xbox’s MAC address into XLink’s properties. Also, remember that you have to search for games to detect your console. If you’re using another method, try restarting your router & if it still doesn’t work, then switch into method the dual hardwire method of connection.
Can’t detect my Xbox 360
If everything from the above checks out, it’s more than likely going to be something to do with the Mac address. On the 360 Dashboard navigate to – System Settings>Network Settings>Configure Network>Additional Settings Tab>Advanced Settings>Alternative MAC Address
Use: 00125A as the first 6 digits & randomly fill in the last 6 unique digits in any combination of 0-9 or A-E with the second digit in each number pair being an even number, A,C,or, E.
Example:
Paired: 00 12 5A 34 78 12 As Entered On 360: 00125A347812
Need online support? Join our Discord channel.